Creating and Fixing Inaccessible PDFs in Adobe
Portable Document Format (PDF) is one of the most widely used software tools to reliably view and edit documents. As such, ensuring these documents are accessible to all students is an important step.
Step 1:
Select Tools > Action Wizard.
Step 2:
From the Action List, click, Make Accessible.
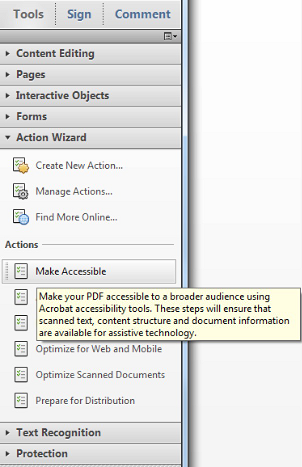
Step 3:
Click Start and follow the prompts to complete the action. The results are displayed in the Accessibility Checker panel on the left, which also has helpful links and hints for repairing issues.
Step 4:
Click Start Checking.
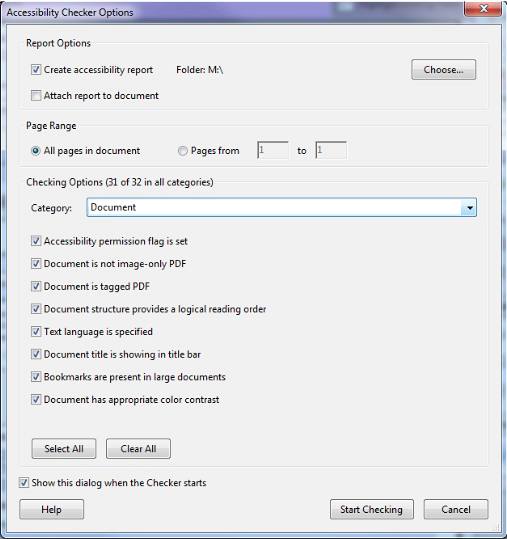
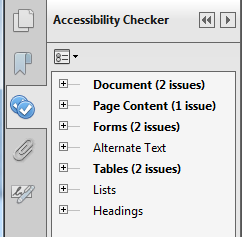
Performing Optical Character Recognition (OCR) on PDF documents
According to W3C, "A document that consists of scanned images of text is inherently inaccessible because the content of the document is images, not searchable text. Assistive technologies cannot read or extract the words; users cannot select, edit, resize, or reflow text nor can they change text and background colors; and authors cannot manipulate the PDF for accessibility." Please examine the following tutorials on optimal character recognition in PDF documents for additional information.
