Canvas Accessibility
The University of Florida utilizes Canvas as the primary Learning Management System of the university. Canvas provides support for a wide variety of accessibility features within the LMS. For more information, please visit the Canvas Accessibility page. Canvas recently introduced a new page design called the New Canvas User Interface (UI). Depending on your Canvas view, your page design may vary from the images shown in this lesson. However, the functionality and location of the components remain the same.
If you have set a time limit on your quiz, you can grant access for extra time. If the student hasn't taken the quiz, the extra time will be added to the student's initial attempt and additional attempts. Learn more about managing extra attempts.
If a student is currently taking the quiz while you are viewing the Moderate Quiz page, you can extend the quiz time as part of their current attempt. You can choose how many minutes to extend the quiz, and whether you want to add those minutes to the current time or the current (scheduled) end time.
Note: The maximum time you can extend a current attempt is 1440 minutes (24 hours).
Open Quizzes
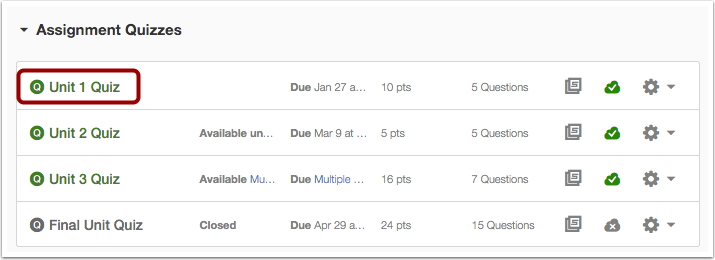
Click the name of the quiz.
Moderate this Quiz
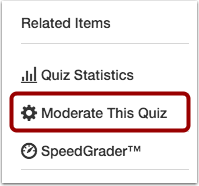
Click the Moderate This Quiz link.
Moderate Quiz
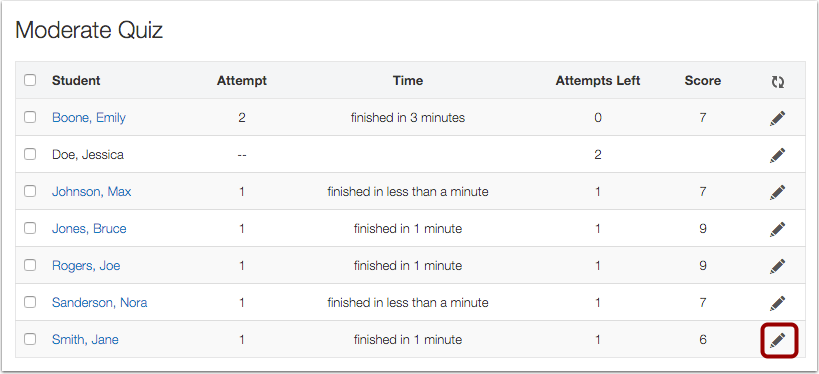
To moderate a quiz for one student, click the Edit icon for the student.
Moderate Quiz For Multiple Students
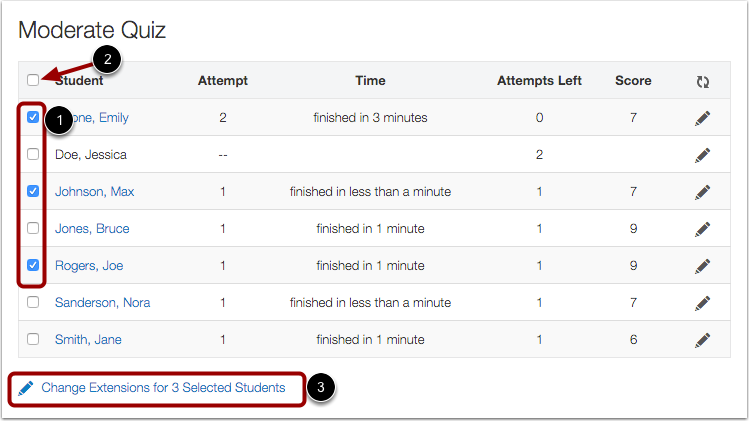
If you want to select multiple students, click the checkbox [1] next to each of their names. If you want to select all students, click the top checkbox [2]. Click Change Extensions for [#] Selected Students button [3].
Add Extra Time on Attempt
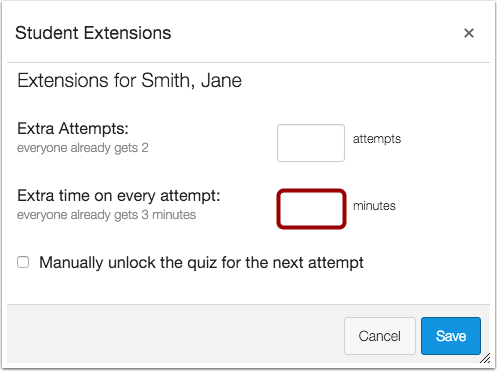
Type the number of extra minutes in the Extra Time on Every Attempt field. Extra time can only be added in full-minute increments.
If you are adding time for multiple students, the student extension box will apply the extra time for all selected students.
If the student hasn't taken the quiz, the extra time will be added to the student's initial attempt and additional attempts. Learn more about managing extra attempts.
Add Extra Time on Current Attempt
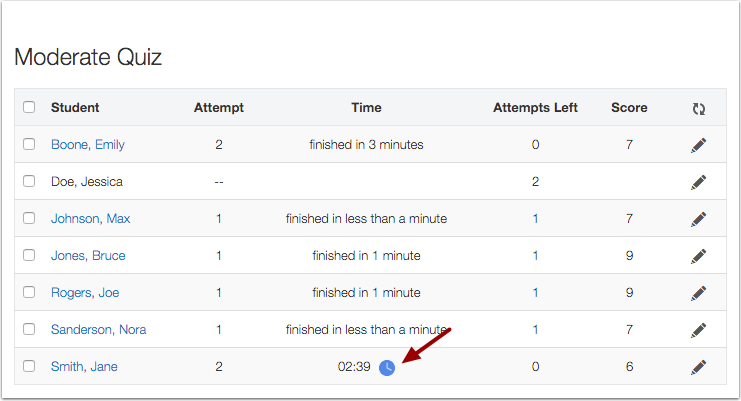
If a student is currently taking the quiz while you are viewing the Moderate Quiz page, you can extend the quiz time as part of their current attempt.
For current attempts, the remaining time will display next to a clock icon.
To extend the time on the quiz, click the clock icon.
Extend Quiz Time
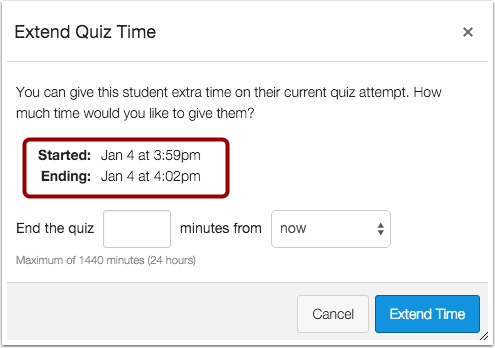
Canvas will show you what time the quiz began, and what time it is scheduled to end.
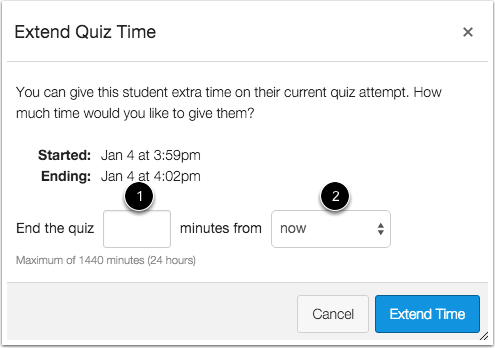
In the minutes field [1], enter the number of extra minutes you want to give the student as part of their current attempt. The maximum time you can extend a current attempt is 1440 minutes (24 hours).
In the time drop-down menu [2], choose whether you want to add those minutes to the current time or the current (scheduled) end time.
If you want to end the quiz in relation to the current time, select the now option in the drop-down menu.
- As an example, a student started a 20-minute quiz at 11:30 am; the quiz is set to end at 11:50 am. You moderated this quiz at 11:40, meaning that 10 minutes have gone by. However, you want to have the quiz end at 11:45. Since the current time is 11:40, you need to end the quiz in 5 minutes. Enter the number 5 in the minutes field, and select the now option in the drop-down menu.
If you want to end the quiz in relation to the current end time of the quiz, select the current end time option in the drop-down menu.
- As an example, a student started a 20-minute quiz at 11:30 am; the quiz is set to end at 11:50 am. You moderated this quiz at 11:30, meaning it was nearly the same time that the student started the quiz, and you want to extend the quiz to end at noon. If the current end time is 11:50 am and you want to extend it by 10 minutes, enter the number 10 in the minutes field, and select the current end time option in the drop-down menu.
Extend Time
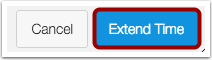
Click the Extend Time button.
Less Time Warning
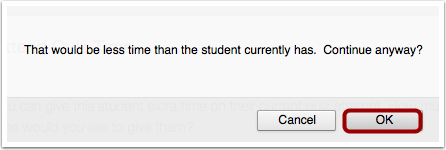
Changing the time in relation to the Now option might mean that the student will have less time than was originally on the clock. In our example, the student still had 10 minutes remaining when the instructor moderated the quiz. Changing the time to 5 minutes means the student has 5 fewer minutes to take the quiz.
If you want to change this option, click the Cancel button. Otherwise, click the OK button.
1. Canvas Doc Team (2015, April 14). Once I publish a timed quiz, how can I give my students extra time? Retrieved March 14, 2016, from https://community.canvaslms.com/docs/DOC-2984
